
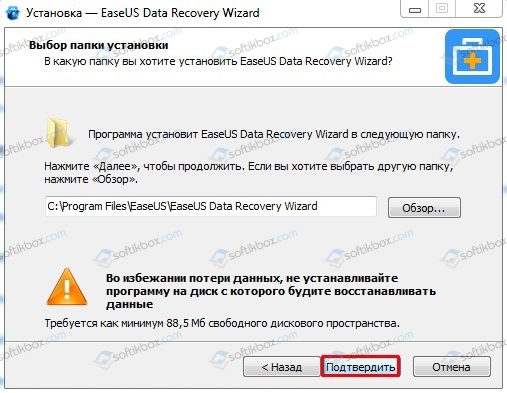
The deleted items are always marked with red "x". Please double-click each partition to view contents, and in most cases, users can find needed files from the first partition ( Existing Partition). In general, the deleted items can be found from the original path. In this window, users can find and save files from one of the following 4 locations: The partition E is selected in this test.Īfter the scanning is completed, the scanning result interface displays as follows: Run Data Recovery and choose the partition where the lost data is originally saved to scan.
DATA RECOVERY WIZARD PROFESSIONAL 4.0.1 HOW TO
How to Quickly Find and Recover Deleted Files Overwritten files can’t be recovered anymore.Please do not save recovered files to the original drive, because this may also overwrite deleted data.Please do not write any new files to the drive from which users want to retrieve deleted data, for doing this may overwrite the files which have been deleted.These instructions could help users quickly find and recover files in Data Recovery under different cases. rss file to upload the scan result directly so that they don’t need to rescan the drive for recovery. Next time when users open Data Recovery, just click the Load Manually option on the main interface and select the. Click this feature, add a file name for the .rss file, and export it to a location. If users don't want to perform the recovery operation right now or have some problems when using this software, the Export Scan Result option helps them to export the scan result to avoid a new scan. Otherwise, the lost/deleted data could be overwritten. It is recommended to save the recovered files on another drive. Finally, choose a directory to save selected files. Besides, users can also choose to show deleted, lost or normal files according to their needs. In this window, users can search files by filename/extension, file size, creation, and modification date. If there is more than one file that matches the searching condition, after clicking the Find button, users can click the Find Next button to check whether it is a needed file.Ĭlick on the Filter tab to bring up the Advanced Filter window.
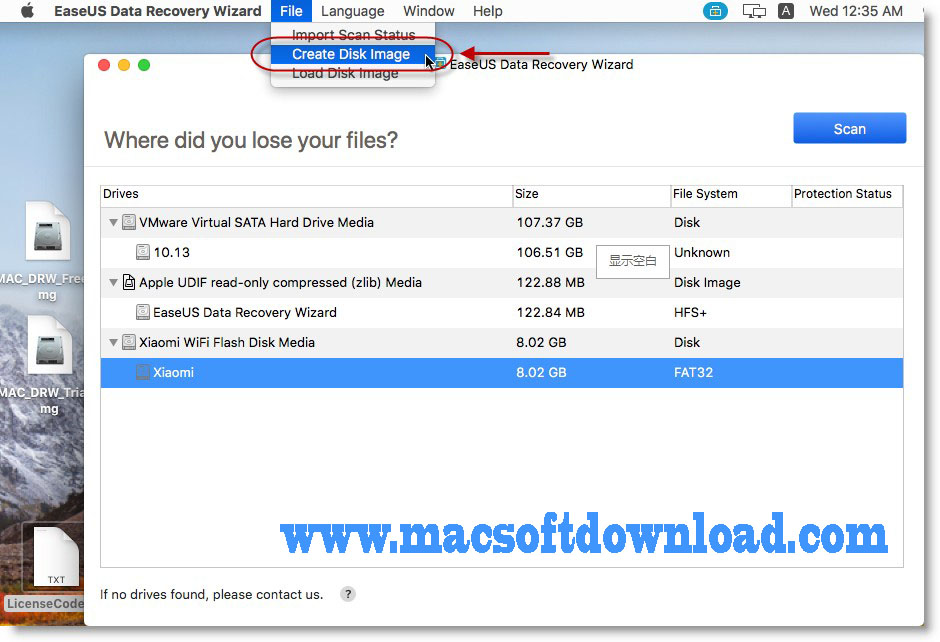

DATA RECOVERY WIZARD PROFESSIONAL 4.0.1 SOFTWARE
Just click the Show Lost Files button to make the software only shows the lost files. This option helps users find the lost files quickly. Just unfold a file type and choose certain items of this type to recover. In this section, all the found files will be displayed by file type. Tip: This software allows previewing 70 kinds of files of which each should be smaller than 100MB.īesides, to quickly find needed files, MiniTool Partition Wizard's Data Recovery offers the following options. If users have found crucial data, they can click the Pause or Stop icon to get the instant data recovery. And it can find the lost or deleted files while scanning. See! This software is scanning the selected partition. To recover some specified file types on certain partitions, use the Settings option to help. If the target partition is not listed, please click the Refresh icon on the top to refresh this interface. Then, move the cursor to a partition and click Scan. rss file) to directly check the recovered files without more scans. The Load Manually option allows users to load the last scanning result (a. Recover From Specific Location: this section allows users to scan and recover lost files from three specific locations (Desktop, Recycle Bin, and Folder).Devices: this section lists all hard disks connected to the computer.For partitions without drive letters, lost partitions, and unallocated space, they are arranged at the end of this section. Logical Drives: this section shows lost partitions, unallocated space, and all existing partitions on the PC, including removable devices like USB drives.Here Data Recovery will list 3 parts, and every part is different from each other. After launching the Data Recovery function, users will enter the following interface where all the detected storages devices on the computer and specific locations for data recovery are listed. To recover files from the hard drive, click Data Recovery on the top Tool Bar. Launch MiniTool Partition Wizard to get its main interface. For more information, check MiniTool Partition Wizard Edition Comparison. Note: The Data Recovery feature is only available in MiniTool Partition Wizard Pro Deluxe and above editions.


 0 kommentar(er)
0 kommentar(er)
